مشكل: عدم امكان چاپ اسناد و یا مطلوب نبودن صفحات چاپ شده
راه حل 1: اشـكال در چاپ بنابر دلایل مختلفی رخ میدهد كه ممكن اسـت به بـرنامه Word مـربوط نباشند. به منظور یافتن علل دیگر، سعی كنید تا فایلها را از طـریق برنامههای دیگر چاپ كنیـد (بهتر اسـت از بــرنـامــههای Office استفاده نكنید.) اگـر باز هم قادر به چاپ سند موردنظر نبودید، احتمالاً مشكل به برنامه Word مربوط نیست. اما اگر توانستید سند را چاپ كنید، سعی كنید كه یك سند Word ساده كه فقط شامل متن باشد را چاپ كنید.
اگر توانستید یك سند متنی ساده Word را چاپ كنید، سند جاری و یا یكی از بخشهای آن ممكن است مخدوش شده باشند. بدین منظور سند را Cut كـرده و در یـك فایل جدید Paste كنیـد و مـجدداً سعی در چاپ آن كنیـد. اگر باز هـم این كار موفقیتآمیز نبود، جـدا كردن بخـشهای مخـتلف سـند ممكن است علت مـشكل را نشان دهد. (ابتدا یك فایل آزمایشی با یك نام جدید ایجاد كنید.)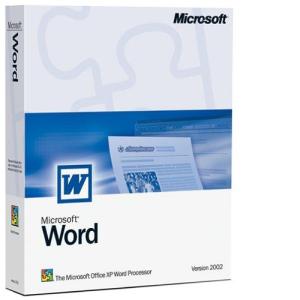
تصاویر گرافیكی، ماكروها، هدرها، پانوشتها، جداول و فیلدهای ادغام شده، همگی میتوانند مـشكلساز باشند. این موارد را به انتخاب خود حـذف كنید و سـپس بـررسی كنیـد كه آیا مـشكل برطرف شده است یا خیر. در صورت برطرف شـدن مشكل، آن موارد را بایـد دوباره ایجاد كنیـد و یا فایل را باز كرده و مجدداً ذخیره كنید و آیتم دارای اشكال را جایگزین كنید.
راه حـل 2:
اگـر راه حل قـبلی موفقیتآمـیز نبـود، فونـتها را با فونت دیگری جایگزین كنید. برای تشخیص این امر كه آیا فونتی مخدوش شده است یا خیر، با استفاده از كلیدهای A+Ctrl كل متن را انتخاب كرده و فونت را تغییر دهید. اگـر توانستید سند را چاپ كنید، فونت را تغییر دهیـد. آسانترین روش بـرای انجام این كار، استفاده از ابـزار Find And Replace است. كلیدهای F+Ctrl را بـفـشارید و سپـس روی زبانه Replace كلیك كنید. روی كادر مـحاورهای Find What كلیك كنیـد تا مـكاننما در آن قرار گیرد. روی دكمه More كلیك كنید. سپـس روی دكمه Format و Font كلیك كرده و فونتی را كه میخواهید بیابید و فونت جایگزین آن را مشخص كنید. ویژگیهای دیگر از قبیل انـدازه فونت را تغییر ندهیـد. روی OK كلیـك كرده و سپس فرآیند را تكرار كنید اما بایـد مكاننما در كادرمـحاورهای Replace With قـرار داشـته باشـد. روی Replace All كلیك كنید تا تمامی فونتهای مشكل آفرین تغییر یابند.
اگر مشكل از فونـت باشد، از فونت دیـگری استـفاده كرده و یا آن را مجدداً نصب كنید. نصـب مجدد فونت، فراتر از این مقاله است و در ایـن مقاله به آن نخـواهیم پرداخت، اما مایكروسافت ویژگی Find And Replace، جایگزین كردن فونتهای مخدوش در سند را آسان میسازد.
مـقاله جالـبی در این خصوص ارائه داده اسـت كه با مـراجعه به آدرس support.microsoft.com/kb/314960 میتوانید آن را مطالعه كنید.
اگر با این كار مشكل برطرف نشد، احتمالاً سند دچار اشكال شده است. در این حالت باید به مشكلی كه در قسمت اول به آن پرداخته شده ، تحت عنوان: “قفل شدن و یا عملكرد عجیب سند Word” مراجعه كنید.
راه حل 3: اگر چاپ از طریق یك سند Word دیگر، موفقیتآمیز نبود، مـمكن اسـت اشـكال در خـود برنامه Word باشد. در این حالت، آسانترین راه حل، بهرهگیری از برنامه سیستم توكار Word 2007 اسـت. در بـرنـامه Wordروی دكـمه Microsoft Office كلیك كرده و Word Options را انـتخاب كنید. Resources را انتخاب كرده پس از كلیك روی Diagnose، فرمانهای ظاهر شده بر روی صفحه را دنبال كنید. (در Word 2003، پس از باز كردن برنامه Word، روی Help در نوار منو كلیك كرده و Detect and Repair را انتخاب كنید. سپس روی Start كلیك كنید. احـتمالاً به CD نصب Office یا Word نیاز خواهید داشت.)
اگر هیچ یك از این پیشنهادات موثر نبود، به مقاله ارائه شده در آدرس support.microsoft.com/kb/826845 مراجعه كنید. در این مقاله اطلاعاتی در خصوص رفع اشكالات مربوط به چاپ در ویندوز ارائه شده است.
مشكل: باز نشدن سند Word
راه حل 1: برنامه Word دارای ویژگی تعمیر خودكار است كه میتواند یـك فایل مخـدوش را كه باز نمیشـود، تعمیر كنـد.
در Word 2007، روی دكـمه Microsoft Office كلیـك كـرده و سپس روی Open كلیك كنید. (در Word 2003، از منوی File، گزینه Open را انتخاب كنید.) سپس سند موردنظر خود را یافته و برای انتخاب آن، روی آن كلیك كنید. روی فلش رو به پایین در كنار دكمه Open كلیك كرده و گزینه Open And Repair را انتخاب كنید.
راه حل 2: اگر راه حل قبلی موفقیتآمیز نبود، سعی كنید موقتاً از پیچیدگی سند خود بكاهید. بدین منظور Word 2007 را باز كرده، در مـنـوی View، در بـخـش Document Views، روی Draft كلیك كنیـد. روی دكمه Microsoft Office كلیـك كنیـد. روی Word Options كلیـك كرده و گزیـنه Advanced را انتخاب كنیـد. در زیـر بخـش Show Document Content، گـزیـــنـــه Show Picture Placeholders و گــزیـنــه Use Draft Font In Draft And Outline Views را علامـتدار كـنــیــد. در زیــــر بـــخــش General، گــزیــــنـــــه Allow Opening A Document In Draft View را علامـتدار كـرده و سپس گزینه Update Automatic Links At Open را از حالت انتخاب خارج كنید. حال سند را باز كنید.
Word 2003: در منوی Normal ،View را انتخاب كنید. در منوی Tools، گزینه Options را برگزیده و روی زبانه View كلیك كنید. گزینههای Picture Placeholders (در بخش Show) و Draft Font (در بخش Outline And Normal Options) را علامتدار و روی زبانه General كلیك كنید. در زیر General گزینه Options Update Automatic Links At Open را از حالت انتخاب خارج كنید. روی OK كلیك كنید. سعی كنید مانند همیشه و به صورت معمولی سند را باز كنید.
اگر فایل باز شد (Word 2007 یا Word 2003)، آن را مجدداً با یك نام فایل جدید ذخیره كنید. سپس مراحل ذكر شده در مشكل بعدی، یعنی: “قفل شدن و یا عملكرد عجیب سند Word” مراجعه كنید تا مشكلات مربوط به خرابی فایل را برطرف سازید.
راه حل 3: اگر سند باز نشد، میتوانید با استفاده از یك مبدل online مانند Zamzar و یـا یـك بـرنـامـه سـازگار (كاربـران Word 2003 بایـد از بـرنامه WordPad استفاده كنند)، سـند را به قالب دیگری تبدیل كنید. بهترین قالـبها RTF یا HTML هستنـد كه بـرخی از فرمتبنـدیهای انـجام شـده را نیـز حفظ میكنند. فرمـت TXT چندان توصیه نمیشود؛ زیرا فقط نوشتهها را ذخیره میكند و هیچ یك از فرمتبندیهای انجام شده را ذخیره نمیكند. اگر توانستید سنـد را تبدیل كرده و آن را باز كنیـد، آن را در یك فایل جدید كپی و سپـس Past كنید و هر تغییری را كه در فرمتبندی آن لازم بود، اعمال كنید.
اگر نمیخواهید فرمتبندی شما از بین برود، برخی برنامههای ترمیم اسناد Word وجود دارند كه میتوانید از آنها بهره گیرید. همچنین میتوانید نسخههای دیگر سند را نیز مورد استفاده قرار دهید. (البته در این حالت، هیچ تضمینی وجود ندارد كه فرمتبندی شما حفظ شود.) به منظور كسب راهنماییهای بیشتر به مقاله ارائه شده در آدرس support.microsoft.com/kb/827099 مراجعه كنید.
Word 2003: از منوی Run ،Start را انتخاب كرده و عبارت wordpad را در كادر ظاهر شده تایپ كنید. زمانی كه WordPad باز شد، از منوی File گزینه Open را انتخاب كنید. در منوی بازشوی Files Of Type، گزینه (Word For Windows (*.doc را انتخاب كنید. سپس فایل دارای اشكال را یافته و آن را باز كنید.
اگر توانستید فایل را باز كنید، آن را با قالب RTF یا HTML ذخیره كنید. سپس فایل RTF یا HTML را باز كرده و مجدداً آن را با قالب Doc ذخیره كرده و هر فرمتبندی كه مایل هستید، ایجاد كنید.
سعی کردیم در این مقالات به برخی از متداولترین مشكلاتی كه به هنگام كار با Microsoft Word 2007 با آن روبـه رو خـواهید شد، اشـاره کنیم. اگر بـرنامه Word به شما پیشنهـاداتی در خصوص رفع مشكلات ارائه كند، بهتر است به آن توجهی نكرده و به مقاله موجود در آدرس support.microsoft.com/kb/921541 مراجعه كنید. به هنگام پیروی از پیشنهادات ارائه شده، بسیار مراقب باشید، زیرا آنها تغییراتی را در سیستم فایلها ایجاد میكنند.
منبع: ماهنامه وب

